Crea forma
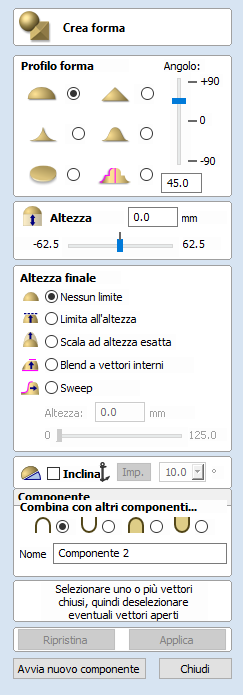
L’utensile Crea forma consente di creare componenti sulla base di uno o più vettori chiusi. È possibile selezionare i vettori prima di fare clic sull’icona o dopo l’apertura del modulo. L’utente compila il modulo specificando il profilo e la resistenza della forma e modificando le opzioni che ne regolano l’altezza. È anche disponibile un’opzione per inclinare la forma secondo una certa angolazione. Una volta definiti uno o più parametri, è possibile visualizzarne l’anteprima facendo clic su .
È possibile modificare facilmente la forma cambiando i parametri del modulo e facendo clic su per aggiornare l’anteprima. Una volta soddisfatti della forma creata, si hanno a disposizione due scelte: (che salverà il componente attuale e ne avvierà uno nuovo), o il modulo.
La modifica dei valori tramite il dispositivo di scorrimento del modulo aggiornerà immediatamente la Vista 3D quando si rilascia il suddetto. Se si apportano variazioni ai campi di modifica come Angolo o Altezza base, la pressione della barra spaziatrice della tastiera una volta terminato di inserire il valore applicherà le modifiche e aggiornerà l’anteprima in 3D; in alternativa, è possibile fare nuovamente clic sul pulsante .
Se si seleziona un altro vettore, la forma corrente sarà ignorata, per cui ricordarsi di premerese si desidera conservarne una copia.
 Profilo forma
Profilo forma
Sono disponibili cinque differenti tipi di forma:
 Curvo
Curvo

 Angolo
Angolo

L'impostazione Angolo definirà l’angolo del bordo del profilo arrotondato o angolare: quanto più alto è l’angolo, tanto più ripida è la forma. Le forme angolari possono avere un’angolazione massima di 89°. È anche possibile usare il dispositivo di scorrimento sulla destra per modificare tale valore, oltre che inserire un angolo specifico nel modulo.
 Concavo
Concavo

 A S
A S

 Piatto
Piatto

 Personalizza
Personalizza
Personalizza profilo forma utilizza un vettore per definire il profilo, piuttosto che usare uno dei profili standard.
Per usare l’opzione Personalizza profilo, occorre selezionare una serie di vettori chiusi, più un vettore aperto addizionale rappresentante il profilo.
Quando si usa un profilo personalizzato, la forma finale sarà prodotta dal considerare la forma al di sopra della linea che unisce i punti finali. Per questo motivo, il vettore profilo dovrebbe in genere avere un fianco.
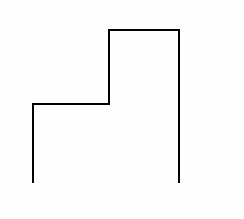

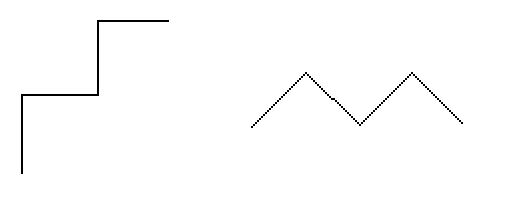

 Altezza base
Altezza base
Consente di specificare l’altezza di un “piano base” piatto, aggiunto sotto il profilo selezionato.
 Altezza finale
Altezza finale
 Nessun limite
Nessun limite
La selezione di questa opzione consente alla combinazione delle dimensioni e della forma del vettore e dei valori specificati per il profilo di regolare l’altezza finale della forma.
 Limita all'altezza
Limita all'altezza
La selezione di questa opzione limita l’altezza della forma appiattendola sulla base del valore inserito nell’area Altezza del modulo, che diventa attiva alla selezione dell’opzione.
 Scala ad altezza esatta
Scala ad altezza esatta
La selezione di questa opzione limita l’altezza della forma scalando la forma verso l’alto o il basso e mantenendo al contempo il profilo specificato generale. La forma è scalata secondo l’altezza inserita nell’area Altezza del modulo, che diventa attiva alla selezione dell’opzione. È anche possibile usare il dispositivo di scorrimento per modificare l'altezza finale.
Nota
Il valore dell’Altezza base non è compreso o controllato dall’impostazione dell’Altezza finale, e, se specificato, sarà aggiunto a questo valore per fornire l’altezza totale del componente creato.
 Blend a vettori interni
Blend a vettori interni
Esegue il blend dall’esterno dei vettori ai vettori interni


 Sweep
Sweep
L’opzione Sweep prende il profilo selezionato e lo sottopone a sweep attorno al vettore selezionando, eseguendo il blend del profilo verso l’interno, ma senza distorcere il profilo originale. Tale operazione è particolarmente utile quando usata insieme alprofilo personalizzato.
 Inclina
Inclina
Quando questa opzione è selezionata, l’utente è in grado di specificare una direzione e un’angolazione di inclinazione della forma secondo un angolo in Z. La prima parte di questa operazione (una volta selezionata l’opzione), consiste nel premere il pulsante e nel fare clic su due punti nella Vista 2D.
Il primo clic consente di specificare il punto che resterà a zero (il punto di ancoraggio dell’inclinazione).
Il secondo clic consente di specificare il punto che sarà inclinato verso l’alto secondo un'angolazione specificata (il punto che sarà sollevato).
È possibile modificare l’angolo predefinito (10°) facendo clic sulla freccia accanto al valore e usando il dispositivo di scorrimento, oppure inserendo un valore specifico e premendo la barraspaziatricesulla tastiera per applicare l’angolo.
 Opzioni di modellazione comuni
Opzioni di modellazione comuni
Tutti i principali utensili di modellazione disponibili nel software si avvalgono di un set di comandi comuni per assegnare un nome e una modalità di combinazione al componente creato, oltre che opzioni per applicare le impostazioni nel modulo, ripristinare la forma, iniziare a creare un nuovo componente e chiudere per uscire dalla funzione.
 Combina con altri componenti...
Combina con altri componenti...
Questa sezione comprende le opzioni che consentono di denominare il componente e controllare la sua modalità di combinazione con altri oggetti nell’Albero dei componenti.

 Ripristina
Ripristina
Facendo clic sul pulsante si rimuoverà la forma corrente; se si compie questa operazione prima di chiudere il modulo, si assicurerà che un componente non sia creato dalla selezione corrente. Facendo clic su questo pulsante si mantiene il set corrente di vettori o componenti selezionati.
 Applica
Applica
Facendo clic sul pulsante si creerà una forma sulla base delle impostazioni selezionate. È possibile continuare a effettuare modifiche nel componente, selezionando diversi parametri all’interno del modulo e facendo clic su Applica per aggiornarlo.
 Avvia nuovo componente
Avvia nuovo componente
Facendo clic sul pulsante si salverà lo stato del componente creato, si deselezioneranno tutti i componenti/vettori e si riavvierà il processo di creazione di un nuovo componente. In questo caso, i valori e le opzioni contenuti nel modulo saranno mantenuti fino alla chiusura dello stesso.
 Chiudi
Chiudi
Facendo clic sul pulsante si chiuderà il modulo e si tornerà alle icone della scheda Modellazione e all’Albero dei componenti aggiornato, contenente le modifiche apportate. Se si desidera rimuovere la forma appena creata, è possibile fare clic sull’icona Annulla, oppure usare i tasti di scelta rapida,CTRL+Z.